Cara menghapus background foto menjadi transparan di photoshop
Langkah singkat cara membuat background foto menjadi transparan
Langkah 1.
Buka photoshop Cs kita baik cs6 cs5 cs4 cs3 cs2 atau apapun milik kita.
Langkah 2.
Buka foto atau gambar yang akan kita hilangkan backgrounnya sehingga menjadi transparan. Lihat pada Pallete Layer. Foto yang terbuka ini merupakan layer background yang terkunci, Pada Pallet Layer kita dapat melihat ada icon atau tanda gambar kunci (Pada gambar di bawah ini saya beri tanda dengan anak panah warna biru).
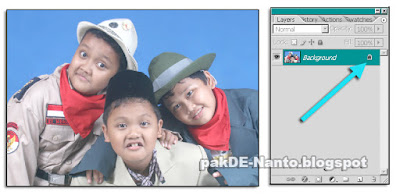
Ini berarti tidak bisa diedit dalam hal ini dihapus menjadi tembus pandang alias transparan. Agar bisa dijadikan tranpsaran maka kita gandakan atau kita copy saja layer tadi sehingga menjadi dua. Lalu layer yang terkunci kita buang. Yang tinggal adalah layer duplikat atau layer hasil copian dengan posisi tidak terkunci. Mari ikuti langkah nomor 3 :
Langkah 3.
Perbanyak layer foto pada nomer 2 di atas. Caranya : Tekan Control + J bersama-sama. Maka akan ada 2 layer. Yang ada di atas adalah layer 1 statusnya tidak terkunci, yang bawah layer background yang kondisinya tetap terkunci.
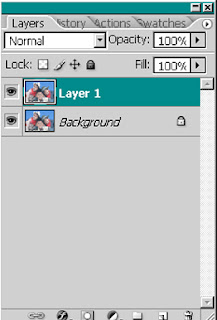
Langkah 4
Hilangkan layer background yang terkunci dari palet layer. Caranya pilih salah satu :
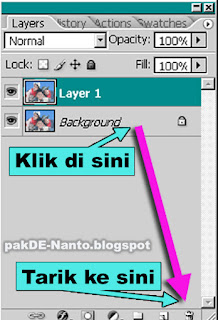
Sehingga yang tinggal hanya layer 1 dengan status tidak terkunci sehingga bisa dilakukan editi, dalam hal ini dihilangkan atau dihapus backgroundnya sehingga menjadi trasparan. Lihat gambar yang ada di bawah ini :
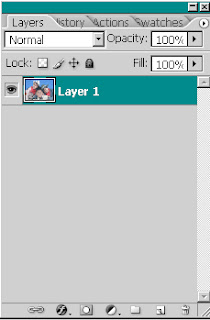
Langkah 5.
Untuk menghapus background foto menjadi transparan : Seleksi seluruh bidang background dengan cara apapun bisa dengan Lasso Tool photoshop, pen Tool, atau Magic Wand tool tergantung kebutuhan. Pada contoh yang saya pakai adalah cara seleksi dengan Magic Wand Tool Ini karena pertimbangan bahwa bidang atau area seleksi mempunyai kemiripan warna yang sama dan juga mempunyai perbatasan yang kontras atau jelas dengan obyek foto. Dimana letak Magic wand tool photoshop? Cari icon seperti gambar di bawah ini (lihat anak panah warna hijau :



Langkah 8.
Langkah 9.
Mengedit latar belakang photo dalam hal ini menghilangkan atau menghapus background foto sehingga jadi transparan atau tembus pandang dapat kita lakukan dengan mudah. Langkah ini biasa kita lakukan ketika kita akan mengganti background foto atau mengubah latar foto yang sudah tidak kita inginkan lagi.
Bagaimana cara membuat background foto menjadi transparan dengan photoshop? Bagaimana langkah-langkah menghapus background sehingga berubah jadi transparan? Adakah aplikasi merubah latar belakang pas photo menjadi transparan tanpa download software baik gratis maupun berbayar ? Cara menghilangkan foto jadi transparan? Menjadi samar-samar ? Tembus pandang? Ikuti jawabannya berikut ini :
Langkah singkat cara membuat background foto menjadi transparan
- Buka foto : File > Open
- Duplikasi/gandakan /copy layer foto : Control + J
- Hapus layer asli yang ada di bawah
- Seleksi background yang akan dihapus
- delete : Tekan Delete pada keyboard
- Jadi
Langkah 1.
Buka photoshop Cs kita baik cs6 cs5 cs4 cs3 cs2 atau apapun milik kita.
Langkah 2.
Buka foto atau gambar yang akan kita hilangkan backgrounnya sehingga menjadi transparan. Lihat pada Pallete Layer. Foto yang terbuka ini merupakan layer background yang terkunci, Pada Pallet Layer kita dapat melihat ada icon atau tanda gambar kunci (Pada gambar di bawah ini saya beri tanda dengan anak panah warna biru).
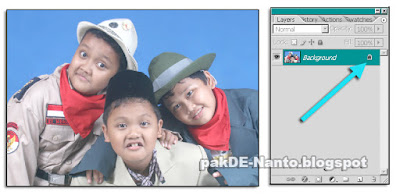
Ini berarti tidak bisa diedit dalam hal ini dihapus menjadi tembus pandang alias transparan. Agar bisa dijadikan tranpsaran maka kita gandakan atau kita copy saja layer tadi sehingga menjadi dua. Lalu layer yang terkunci kita buang. Yang tinggal adalah layer duplikat atau layer hasil copian dengan posisi tidak terkunci. Mari ikuti langkah nomor 3 :
Langkah 3.
Perbanyak layer foto pada nomer 2 di atas. Caranya : Tekan Control + J bersama-sama. Maka akan ada 2 layer. Yang ada di atas adalah layer 1 statusnya tidak terkunci, yang bawah layer background yang kondisinya tetap terkunci.
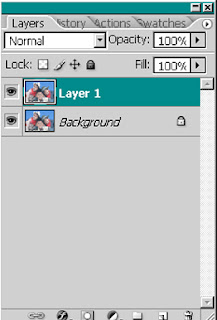
Langkah 4
Hilangkan layer background yang terkunci dari palet layer. Caranya pilih salah satu :
- Klik move tool (V) lalu aktifkan atau sorot background layer dengan cara klik background layer pada palet layer. Atau klik kanan pada foto yang terbuka lalu pilih background layer.Selanjutnya lakukan menghapus background layer dengan cara tekan Del pada keyboard kita.
- Cara lain klik layer background pada pallete layer lalu drag and drop ( Seret dan lepas) ke Icon Delete layer yang tampak seperti keranjang sampah atau tempat sampah di bagian kanan bawah pallete layer.
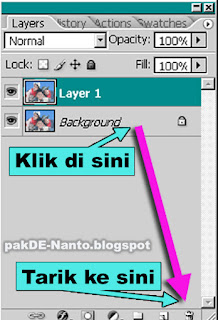
Sehingga yang tinggal hanya layer 1 dengan status tidak terkunci sehingga bisa dilakukan editi, dalam hal ini dihilangkan atau dihapus backgroundnya sehingga menjadi trasparan. Lihat gambar yang ada di bawah ini :
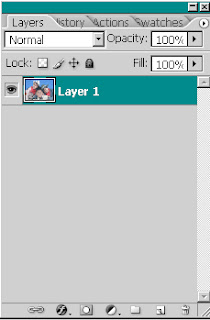
Langkah 5.
Untuk menghapus background foto menjadi transparan : Seleksi seluruh bidang background dengan cara apapun bisa dengan Lasso Tool photoshop, pen Tool, atau Magic Wand tool tergantung kebutuhan. Pada contoh yang saya pakai adalah cara seleksi dengan Magic Wand Tool Ini karena pertimbangan bahwa bidang atau area seleksi mempunyai kemiripan warna yang sama dan juga mempunyai perbatasan yang kontras atau jelas dengan obyek foto. Dimana letak Magic wand tool photoshop? Cari icon seperti gambar di bawah ini (lihat anak panah warna hijau :

Pilih toleransinya di optian bar yang ada pada bagian atas photoshop sesuai dengan foto anda. Pada contoh ini saya ambil angka 50. Semakin besar maka semakin peka/sensitif yang akibatnya area seleksi semakin luas.

Klik pada icon tersebut lalu arahkan mouse sehingga pointer berada pada bidang background yang akan kita hilangkan sehingga menjadi trasparan. Pada contoh ini kita arahkan pada latar belajkang photo warna biru. Lalu Klik di area tersebut. Maka akan terbentuk area seleksi seperti gambar di bawah ini. Area dibatasi dengan garis putus-putus berkedip mengitari atau membatasi area atau bidang selekasi.
Lalu hapus area seleksi dengan sah satu cara di bawah ini :
- Tekan atau pencet tombol Delete pada keyboard kita
- Hapus dengan Eraser Tool Photoshop
Langkah 7.
Hilangkan Batas seleksi : tekan bersama-sama Control + D Di bawah ini adalah hasil foto atau gambar trentang cara menghilangkan background foto menjadi transparan dengan photoshop. Background atau latar photo benar-benar tembus pandang 100 persen. Bagaimana cara membuat background foto menjadi samar-samar di photoshop? Bisa yaitu dengan mengatur opacity pada layernya. Caranya akan saya tulis kapan-kapan kalau ada waktu.....
Hilangkan Batas seleksi : tekan bersama-sama Control + D Di bawah ini adalah hasil foto atau gambar trentang cara menghilangkan background foto menjadi transparan dengan photoshop. Background atau latar photo benar-benar tembus pandang 100 persen. Bagaimana cara membuat background foto menjadi samar-samar di photoshop? Bisa yaitu dengan mengatur opacity pada layernya. Caranya akan saya tulis kapan-kapan kalau ada waktu.....

Langkah 8.
Simpan dalam format psd atau png.
Langkah 9.
Siap digunakan untuk kepentingan ganti background foto
Baca juga :
Yah.... foto atau gambar latar belakangnya telah menjadi transparan siap diganti atau diubah backgroundnya dengan latar foto yang kain misalnya latar pemandangan, macam macam wallpaper, gedung, langit, background gradasi, laut, dan lain lain. Caranya drag saja foto transparan dan masukkan ke foto yang berwujud background foto. Lengkapnya klik di => SINI. Selamat mencoba..
Baca juga :
- Cara mengganti warna background foto dengan photoshop
- Cara membuat foto hitam putih menjadi berwarna
- Cara membuat ukuran foto dengan photoshop
- Cara crop foto di photoshop
- Cara memperbanyak foto dengan photoshop
- Cara membuat foto hitam putih di photoshop
- Print foto dengan photoshop
- Cara menghapus background menjadi transparan

