Meng-upload gambar atau foto dengan ukuran besar membutuhkan waktu yang lama. Untuk mempercepatnya harus dilakukan dengan cara memperkecil ukuran fotonya. Berikut adalah panduan tutorial bagaimana cara ngecilin ato mengecilkan ukuran foto menjadi 100kb atau di bawah 100 kb dengan format Jpg.
Saya ambil contoh cara membuat ukuran foto 4x6 cm di bawah 100 kb. Cara ini biasanya dibutuhkan oleh para siswa yang akan melakukan registrasi atau pendaftaran untuk melanjutkan belajar di suatu sekolah atau perguruan tinggi dengan sisitem on line.
Membuat ukuran foto 4x6 cm
Cara membikin ukuran photo 4x6 yaitu kita lakukan dengan cara cropping foto. Dua cara lainnya dapat anda baca di SINI Bagaimana cara melakukan cropping atau memotong foto dengan photoshop? Cara cropping lengkap abis klik di SINI. Berikut cara melakukan cropping foto :
Membuat ukuran foto 4x6 cm
Cara membikin ukuran photo 4x6 yaitu kita lakukan dengan cara cropping foto. Dua cara lainnya dapat anda baca di SINI Bagaimana cara melakukan cropping atau memotong foto dengan photoshop? Cara cropping lengkap abis klik di SINI. Berikut cara melakukan cropping foto :
- Buka aplikasi atau program Adobe photoshop.
- Buka foto yang mau di kecilkan ukurannya dengan cara Crop : Klik Open > Pilih foto. Pada contoh ini saya memakai sebuah foto dengan ukuran cukup besar yaitu 1,61 Mb (Mega bytes) dengan lebar 66,32 cm dan panjang 99,34 cm, dan resolusi 72 pixels per inchi.
- Klik Crop Tool (C). Letak Crop Tool (C) ada pada Tool Box berada di bagian sebelah kanan Photoshop. Atau tekan saja huruf C maka Cropp tool telah aktif. Pada Option bar isi Width = 3,8 cm Length = 5,6 cm. (Lihat kembali ukuran standar pas foto 4x6 di macam-macam ukuran foto) Untuk mengeset satuannya maka sebelum mengisi angka lebih dahulu klik kanan pada kotak isiannya lalu pilih cm. Lalu Resolusi isilah angka 300.
- Klik foto di pojok kiri atas > Drag secara diagonal ke bawah kanan > lepaskan > Klik Kanan > Crop. Setelah dilepaskan dapat juga dengan tekan Enter atau Klik dua kali pada tengah foto. Untuk mengoptimalkan cara cropping klik postingan saya lebih komplit tentang cara Cropping foto di SINI
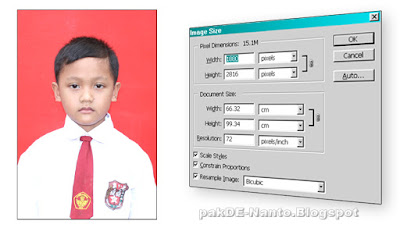
Sampai disini biasanya ukuran foto sudah relatif lebih kecil tergantung foto mula-mula. Namun belum tentu ukurannya sudah menjadi di bawah 100 kb. Terutama bila ukuran foto awal relatif besar. Bila ukuran mula-mula memang sudah relatif kecil bisa saja dengan cara crop ini ukuran hasil crop telah menjadi di bawah 100 Kilo Bytes. Untuk lebih pastinya ikuti langkah selanjutnya.
Cara agar ukuran gambar atau ukuran photo menjadi dibawah 100 Kb kita lakukan dengan langkah berikut : ( Ini adalah sebuah cara mengubah ukuran foto menjadi kecil agar mudah di upload di internet/Web....Facebook, twitter, friendster, email, blogspot, wordpress, multiply, atau apalah.... Website.... )
Langkah 1. Memunculkan window Save for Web
Klik File >> Save for Web langkah singkatnya tekan bersama-sama : Alt + Shift + Ctrl + S . Akan muncul kotak dialog seperti ini :
Langkah 2 Menampilkan preview foto terlihat utuhTerlihat pada gambar di atas sebuah jendela yang menampilkan 4 buah pas foto. Kita dapat memilih jumlah tampilan kotak hanya 2 gambar yaitu dengan klik judul tab 2-Up ( Saya tandai dengan panah hijau ) dapat juga memilih 4 tampilan photo atau gambar dengan klik 4-Up ( Panah biru). Agar mempunyai banyak pilihan pada contoh ini saya memilih 4 tampilan foto.
Pas foto yang nampak pada gambar di atas hanya terlihat sebagian saja. Mata, hidung, telinga, leher, badan tidak nampak. Ini karena foto awal atau foto mula-mula mempunyai ukuran yang cukup besar. Agar ke empat foto telihat penuh maka perlu dilakukan Zoom out berikut ini :
Agar foto terlihat semua secara utuh maka Klik Zoom level . Letak Zoom Level ada pada pojok kiri bawah dari jendela Save for Web. Pada gambar di atas saya tandai dengan anak panah warna biru. Akan muncul beberapa pilihan Level kita pilih Fit on Screen seperti terlihat pada gambar berikut ini :
Akan tampak 4 buah foto dengan tampilan utuh persis seperti foto hasil cropping 4x6 cm. Klik gambar agar tampak besar dan jelas. Langkah 2 ini bukan suatu keharusan, kita bisa saja langsung ke langkah 3.
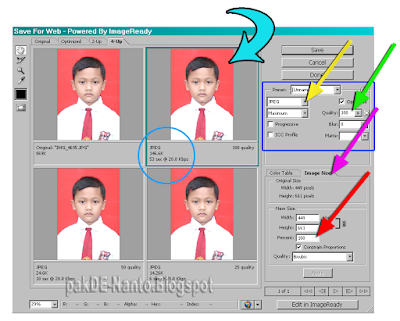
Langkah 3. Mengubah format foto menjadi Jpg
Pada preset window Klik pada Optimized file format (panah kuning pada gambar di bawah) lalu pilih Jpg. Format ini kita pilih karena dari awal memang kita akan membuat ukuran foto 4x6 cm di bawah 100 kb dengan format jpg. Namun kita juga bisa memilih format yang lain yaitu Png, Png-8, Png-24, dan format WBMP.
Langkah 4 . Memilih foto yang mendekati 100kb
Lihat di pojok kanan bawah pada masing-masing foto. Pada contoh saya tandai dengan lingkaran warna biru. Di bawah tulisan JPG ada sebuah angka dengan satuan K. Ini adalah preview hasil akhir ukuran foto yang nanti akan kita simpan.
Dari ke empat foto kita pilih yang mendekati 100kb. Pada foto yang saya pakai yang paling mendekati adalah foto kanan atas yang saya tandai dengan panah melengkung warna biru (gambar di langkah 2). Ukurannya adalah 106,6 K. Maksudnya adalah 106,6 Kilo bytes.
------- > Klik Foto kanan atas (panah warna biru)Langkah 5. Mengeset parameter ukuran foto
Ada dua cara mengecilkan ukuran photo menjadi di bawah 100 kb. Pilih salah satu dari dua cara mengecilkan ukuran foto menggunakan photoshop atau dapat juga menggunakan kombinasi keduanya.
- 1. Memperkecil Quality
Klik segitiga yang ada pada sebelah kanan dari ukuran Quality > Geser slider ke kiri sehingga menghasilkan ukuran yang kita inginkan. Pada contoh di tulisan ini slider saya geser ke kiri sehingga parameter Quality menjadi 90 (Lingkaran Biru). Ini menghasilkan foto menjadi ukuran 97,09 Kb. (Lingkaran Kuning) Klik gambar agar besar dan jelas.
- 2. Memperkecil parameter ukuran foto
Pada kotak preset, pilihlah tab berjudul Image size (panah hijau). Di mana letak Image size? Ya...letaknya ada di sebelah kanan Color Table. Aturlah angka-angka pada Width/lebar, Length/panjang,dan percent yang ada sehingga ukuran foto menjadi di bawah 100kb. Lakukan ini dengan trial and error / coba-coba. (Set angka > Apply > lihat hasil > ulangi sampai diperoleh angka di bawah 100 kb). Selamat mencoba.......








