Cara membuat foto hitam putih di photoshop
Cara pertama
Ini adalah cara yang paling singkat dan paling cepat untuk mengubah foto warna menjadi black and white. Cara membuat foto hitam putih di photoshop paling simple sebagai berikut:
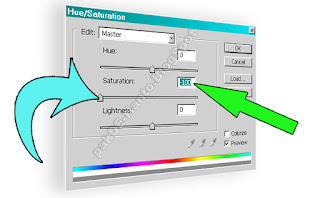
A. Memakai brightness/Contras


Cara Kelima :
Cara ke enam
Dengan download software yang berbayar atau gratis yang banyak beredar. Biasanya merupakan plug-in yang harus diinstall dahulu pada photoshop.
Baca juga :
Paling tidak ada 7 cara untuk mengubah atau mengedit foto berwarna menjadi hitam putih. Masing-masing mempunyai kelebihan dan kekurangannya sendiri. Tulisan ini membahas 7 cara membuat foto hitam putih di photoshop . Semoga mudah dipahami bagi shobat yang baru belajar adobe photoshop cs. Bagi para master tolong dikoreksi apabila ada kekurangan dan kesalahan.
Saya ambil contoh sebuah pas foto berwarna ukuran 4x6 cm yang sudah saya pakai pada beberapa artikel yang lalu. Foto ini mempunyai background warna merah dan akan kita ubah menjadi sebuah pas foto hitam putih dengan photoshop.
Ini adalah cara yang paling singkat dan paling cepat untuk mengubah foto warna menjadi black and white. Cara membuat foto hitam putih di photoshop paling simple sebagai berikut:
- Buka photoshop
- Buka foto warna : Klik File > Open
- Pilih salah satu :
- Tekan Control + Shift + U.
- Tekan Alt > I > A > D
- Klik Image > Adjustment > Desaturation
- Buka photoshop
- Buka foto : Klik File > Open
- Klik Image > Adjustment > Hue/Saturation atau Tekan Control + U atau Tekan Alt > I > A > H
- Atur Saturation menjadi minimum dengan cara menggeser Slider paling tengah ke kiri secara maksimal ( Panah Biru pada gambar)
- Cara lainnya dengan mengisi kotak isian Saturation menjadi -100 (Panah Hijau)
- Klik Oke.
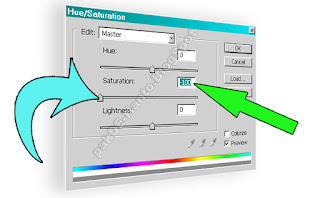
- Buka photoshop
- Buka foto berwarna : klik File > Open > pilih foto
- Klik Image > Mode > Gray Scale > klik Oke pada kotak dialog seperti di bawah ini.
Ketiga cara di atas adalah langkah untuk merubah foto warna menjadi hitam putih atau Black and White (BW). Bila tingkat gelap terang foto belum pas maka perlu kita lakukan sentuhan akhir untuk mendapatkan gelap terang yang diinginkan. Berikut langkah-langkahnya :
A. Memakai brightness/Contras
- Caranya tekan Alt > I > A > C atau klik Image > Adjutment > Brightness/Contras.
- Lakukan pengatutan gelap terang dengan menggeser slider sesuai ke kanan dan kekiri sesuai kondisi foto anda.
- Klik Oke

- Tekan Alt > I > V atau tekan Control + M atau klik Image > Adjustment > Curves
- Drag Curves kekanan kiri atas atau bawah sesuai dengan kondisi foto kita. Lihat anak panah warna biru pada gambar yang saya sertakan.
- Dapat juga dengan mengisi isian pada Output dan Input Ini sebenarnya tidak penting abaikan saja... Kecuali untuk mengedit foto-foto atau gambar yang sama komposisi warnanya sehinga bisa dipakai untuk settingan default.
- Klik Oke.
- Tekan Alt > I > A > L atau tekan Control + L atau klik Image > Adjustment > Level
- Geser slider yang ada ke kanan dan ke kiri (panah biru)
- Atau isilah angka pada kotak isian seperti yang dittunjuk oleh anak panah (merah, kuning, hijau) pada gambar di bawah ini. Sama abaikan saja ini...
- Klik Oke.
Menurut saya cara mengatur gelap terang pada foto di atas yang paling baik adalah dengan Level. Dengan level kita bisa lebih leluasa mengatur gelap terang foto sehingga menghasilkan foto yang kaya nada, baik hitam, abu-abu,maupun warna putih.
Contohnya kita bisa mengatur tingkat gelap terang background pas foto di atas tanpa banyak mempengaruhi tingkat gelap terang pada muka misalnya. Hal ini akan mudah dilakukan hanya dengan banyak latihan. Namun ada yang lebih variatif lagi simak berikut :
Contohnya kita bisa mengatur tingkat gelap terang background pas foto di atas tanpa banyak mempengaruhi tingkat gelap terang pada muka misalnya. Hal ini akan mudah dilakukan hanya dengan banyak latihan. Namun ada yang lebih variatif lagi simak berikut :
Cara Keempat
Cara ini banyak dipakai oleh para master, karena cara mencetak foto hitam putih di photoshop yang ke empat ini adalah cara yang paling menghasilkan foto hitam putih yang lebih variatif dalam hal warna black and whitenya. Nada warna hitam abu-abu atau kelabu dan warna putih lebih banyak kemungkinannya bisa diperoleh. Artinya banyak keinginan kita yang bisa diwujudkan. Lihat contoh di bawah.
- Buka Photoshop
- Buka foto yang akan kita ubah menjadi hitam putih : Klik File > Open
- Klik Image > Adjustment > Chanel Mixer > Centang/ Contreng/Chek isian Monochrome di kiri bawah pada kotak dialog Chanel Mixer. Lihat anak panah pada gambar di bawah ini.
Secara default Channel red (merah) tersetting 100%, Green 0% dan Blue 0%. Terlihat pas foto di atas latar belakangnya terlalu putih. Ini karena background foto original aslinya adalah merah. Sehingga bila foto asli kita mempunyai rambut warna merah dengan setting red channel 100%, rambut akan menjadi putih. Jadi ini sangat tergantung sekali dari susunan komposisi warna pada foto yang akan diubah menjadi hitam putih.
Agar background foto lebih gelap maka setting channel merah perlu diturunkan dengan menggeser slider ke kiri sampai batas keinginan kita. Pada contoh ini Red channel saya atur menjadi +43%, Green +64%, Blue 0%, Contras 0%. Klik gambar agar tampak besar dan jelas. Sehingga hasilnya sbb:

Untuk mengubah foto sehingga background pas foto menjadi gelap lagi namun sebaliknya rambut menjadi lebih terang dan mempunyai detail tekstur sehingga helaian rambut kelihatan lebih jelas maka pada contoh ini setingan Channel Mixernya kita ubah menjadi : Red = 0%, Green = 50% Blue = 43%, Contras = +14%. Hasilnya terlihat pada gambar di bawah ini.
Cara praktisnya begini, misalnya kita ingin mengatur tingkat warna hitam putih pada warna dasi, maka lihat dulu warna dasi pada foto mula-mula. Bila warna dasi sebelumnya adalah merah maka pengaturan tingkat nada warna hitam putih di atur dengan red channel atau channel merah. Demikian untuk yang lainnya.
Tips dan trik membuat foto hitam putih dengan cara ini sebagai pemula yang baru belajar photoshop memang sedikit agak sulit menurut saya, namun bila sering latihan dengan tekun akan diperoleh hasil yang lebih sesuai dengan selera kita.
Tips dan trik membuat foto hitam putih dengan cara ini sebagai pemula yang baru belajar photoshop memang sedikit agak sulit menurut saya, namun bila sering latihan dengan tekun akan diperoleh hasil yang lebih sesuai dengan selera kita.
Cara Kelima :
Untuk membikin foto hitam putih dengan photoshop dapat dilakukan dengan memakai Channel yang pada aplikasi pengolah foto Adobe Photoshop dapat dilakukan sebagai berikut :
- Buka foto
- Klik Window > Channel
- Klik salah satu Cannel di bawah ini : (Ini hanya tabel penghias bukan tampilan di photoshop maaf)
Klik Window > Channel > Klik di bawah ini
Langkah singkat Merah Red Channel Ctrl + 1 Hijau Green Channel Ctrl + 2 Biru Blue Channel Ctrl + 3
Cara ini sebenarnya tidak mengubah file foto yang ada sehingga langkah ini tidak tercatat pada Hystory (Window > Hystory). Jadi apabila inigin mengembalikan menjadi foto berwarna pada langkah sebelumnya tidak dapat dilakukan dengan Undo (Ctrl + Z). Namun caranya dengan klik RGB Channel atau tekan Ctrl + ~
Cara membatalkan langkah Langkah singkat Klik -----> Klik RGB Channel Ctrl + ~
Cara ke enam
- Buka foto
- Klik Image > Mode > Lab Color atau tekan Alt > I > M > L atau Control + B
- Klik Window > Channel
- Tekan Control + 1
Dengan download software yang berbayar atau gratis yang banyak beredar. Biasanya merupakan plug-in yang harus diinstall dahulu pada photoshop.
Baca juga :





