Cara membuat bingkai di photoshop
Keindahan sebuah foto ditentukan oleh beberapa hal, salah satunya adalah bingkai foto. Di photoshop aksesoris yang disebut juga dengan frame atau border atau garis tepi ini dapat ditambahkan ke dalam sebuah foto sehingga dapat menambah nilai estetika atau keindahannya sehingga menjadi photo indah atau gambar keren. Bagaimana cara membuat bingkai di photoshop? Inilah postingan saya kali ini.
Apa perlu Download software cara membuat bingkai free gratis ? Keindahan sebuah foto ditentukan oleh beberapa hal, salah satunya adalah bingkai foto. Di photoshop aksesoris yang disebut juga dengan frame atau border atau garis tepi ini dapat ditambahkan ke dalam sebuah foto sehingga dapat menambah nilai estetika atau keindahannya sehingga menjadi photo indah atau gambar keren. Bagaimana cara membuat bingkai di photoshop? Inilah postingan saya kali ini.
Tidak perlu. Mari baca seterusnya !
Ya..Sebenarnya banyak sekali sotware yang bisa di download secara free alias gratis yang berupa plug-in untuk membikin / membuat bingkai atau frame foto. Setelah kita install ke aplikasi atau program Adobe photoshop kita tinggal menggunakannya dengan cara yang super mudah, cepat, kilat dan sangat simpel bin sederhana untuk membuat bingkai atau border sebuah foto.
Meskipun demikian tanpa software pun kita dapat membuat sebuah frame dan border foto dengan photoshop secara simpel, mudah,dan cepat alias kilat. Asalkan tahu caranya dan terbiasa menggunakannya. Pada kali ini akan saya tulis dasar-dasarnya saja, selanjutnya kita dapat kembangkan sendiri bagaimana membuat bingkai di photoshop cs...
Singkatnya :
- Buka Adobe photoshop
- Buka foto : Klik file > Open >pilih Foto. Saya ambil contoh gambar seperti di bawah ini.
- Copy foto dengan cara tekan Ctrl + J pada keyboaard kita. Fungsinya untuk membuat foto menjadi dua layer (duplikasi layer).
- Aktifkan Layer : Klik Window > Layers atau tekan F7 akan muncul sebuah kotak pallete Layer seperti terlihat pada gambar dibawah nomer 5.
- Klik Add a Layer Style (letaknya di bagian bawah berupa icon huruf f lalu pilih Stroke.
- Akan keluar sebuah window atau kotak dialog seperti gambar di bawah nomer 7. Untuk menuju gambar di bawah nomer 7, bisa kita lakukan dengan cara lain yaitu klik di bagian atas photoshop : Layer > Layer Style > Stroke . Langkah ini adalah alternatif pengganti pada langkah nomer 5 di atas.
- Kemudian isilah kotak dialog misalnya Isi Size = 20 px , position =
Inside, Blend Mode = Normal, Opacity = 100 %, Fill Type= Color, Color
Picker = #091b88. Parameter angka atau besarnya angka-angka tersebut
dapat anda sesuaikan dengan foto anda. Biasanya berbeda-beda sesuai
dengan ukuran foto yang kita pakai. Lihat gambar ilustrasi di bawah
ini. Klik gambar agar lebih jelas.

- Klik OKE.
- Kemusian kembali ke Layer Style lalu > Klik Inner shadow.
- Isi Blend Mode = Normal, Opacity = 100, Angle = 30, Centang Use Global Light.
- Isi DIstance = 0 px, Choke = 82, Size = 62.
- Klik Segitiga hitam pada Kotak Contour > Pilih Peak.
- Klik OK.
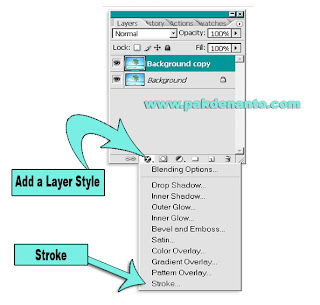
Lengkapnya
Lengkapnya tidak perlu karena penjelasan setiap langkah di atas sudah ada di postingan terdahulu. Panduan di atas merupakan langkah-langkah atau tahapan-tahapan yang berisi tips dan trik tata cara membuat bingkai foto dengan menggunakan photoshop. Hasilnya berupa frame yang terlihat sebagai beberapa garis tepi yang lurus yang warna dan tampilannya seperti tampak pada foto di bawah ini.
PILIHAN LAIN
Untuk mengubah atau mengganti frame atau bingkai pada foto pemandangan di atas maka kita lakukan modifikasi pilihan yaitu : Setelah langkah 10 lakukan langkah-langkah ini :
- Pada Control Quality Klik Icon Contour yang bergambar Peak
- Pada kotak dialog Contour Efitor : Klik Titik simpul grafik > Drag ang Drop sesuai keinginan > sambil lirik hasilnya.....
- Atau isi Input = 100 % Output =40 %
- Klik Oke
HASILNYA
Hasil dari langkah cara membikin bingkai foto di atas adalah seperti di bawah ini :
Kita juga dapat membuat bingkai foto yang menghasilkan tampilan bingkai atau frame seperti di bawah ini.(klik foto agar besar) Caranya bagaimana? ...Silahkan bereksperimen sendiri karena dengan photoshop anda dapat berkreasi tanpa batas..... benar benar tanpa dowmload software gratis alias free. Kita hanya otak-atik di layer style saja....
Demikian tulisan saya tentang membikin frame atau garis tepi pada foto degnan judul : cara membuat bingkai di photoshop.
Baca juga tulisan di bawah ini :
Grosir bingkai foto di jogjaPrint foto dengan photoshop
Inilah cara mengatur tata letak foto di kertas
Macam macam ukuran foto
Dari ukuran terkecil sampai terbesar
Cara crop foto di photoshop
Yuk yang ingin memotong foto tak disuka
Cara mengganti warna background foto
Ubah latar foto KTP, SKCK, surat nikah
grosir pigura jogja







